Appearance
Adding and Editing Form Fields
Adding a Form Field to a PDF
To add a Form Field to the PDF, click on ‘Insert’ on the main menu, or choose from any of the shortcut icons on the menu bar. Once a Form Field has been selected, users can then click on the document to place it, or hold click and drag to make the element fill in the desired space on the page.
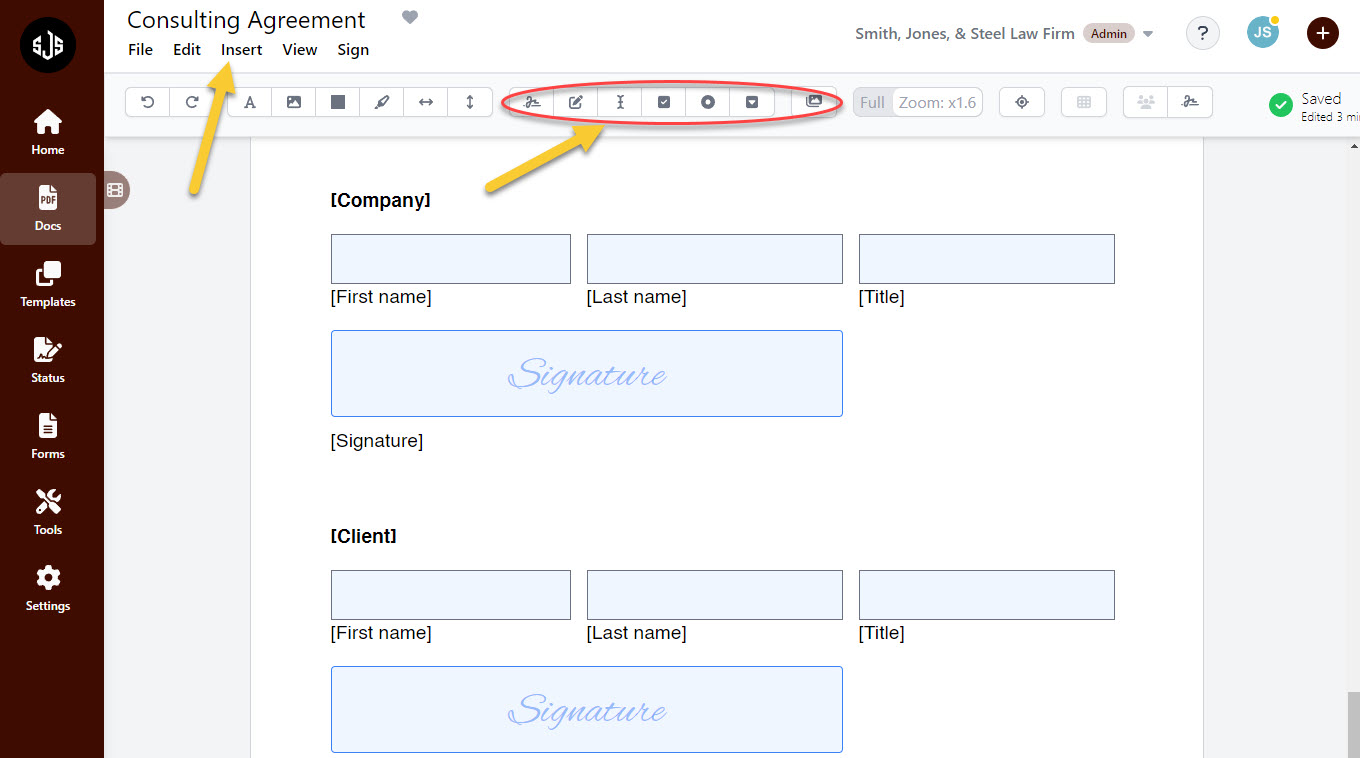
Editing Form Fields
Once the Form Field has been added to the document, a border will appear around it, and the right panel of the page will show you the details of the field as well as allow changes to be made.
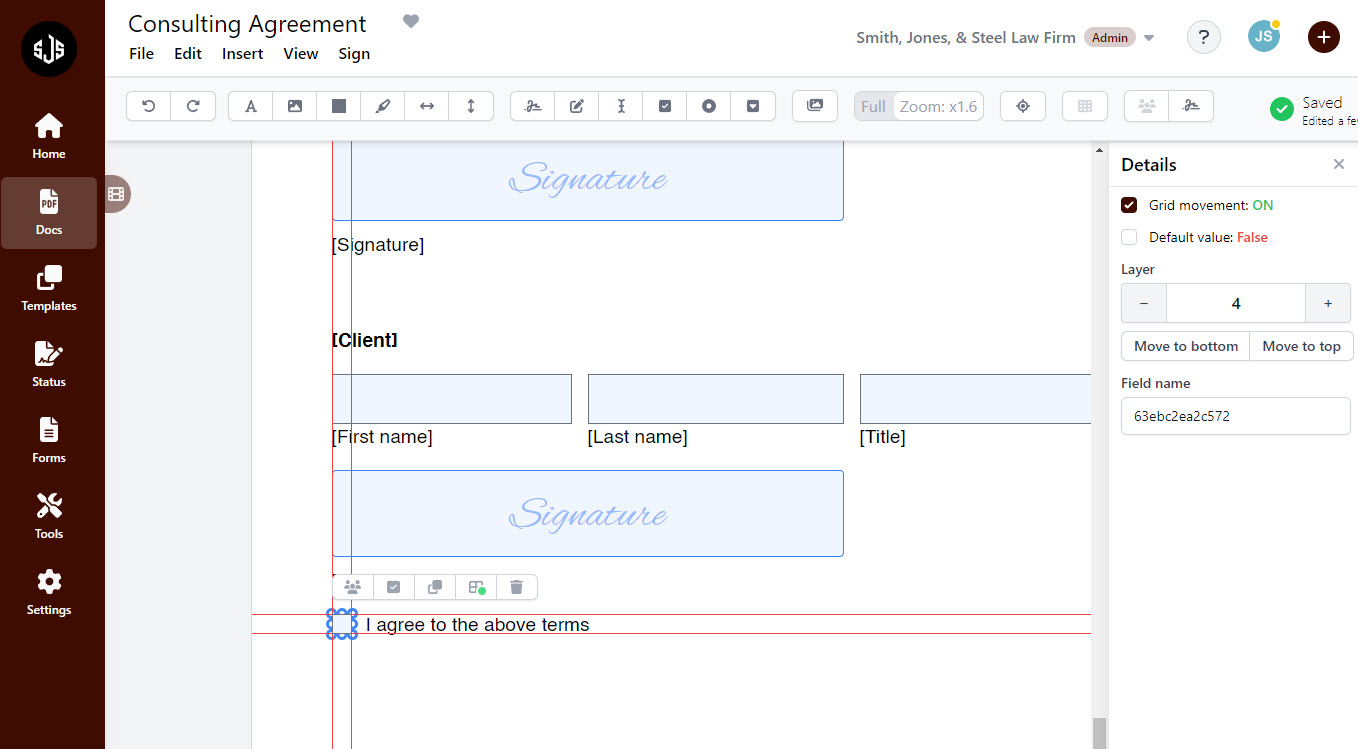
Depending on what Form Field has been added to the page, the right panel will show different components for that field. In this above screenshot, the “Checkbox” Form Field has been added to the page, and it is very easy to make changes. For checkboxes, a user can name the field, select to default it to either be checked or unchecked (true or false), and also decide what layer to put the boxes on. With any Form Fields added to a page, they can be re-sized with the blue circles on the border edge, and users can also select whether or not the field should be constricted to the grid.